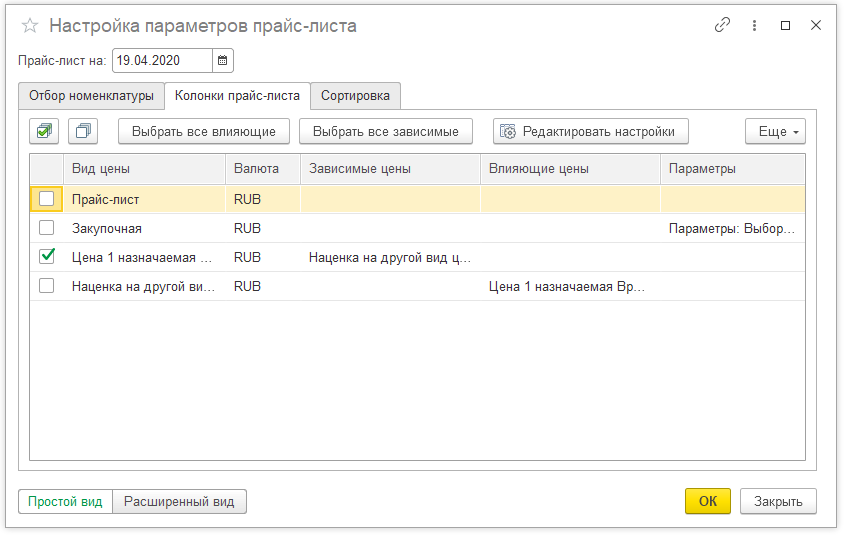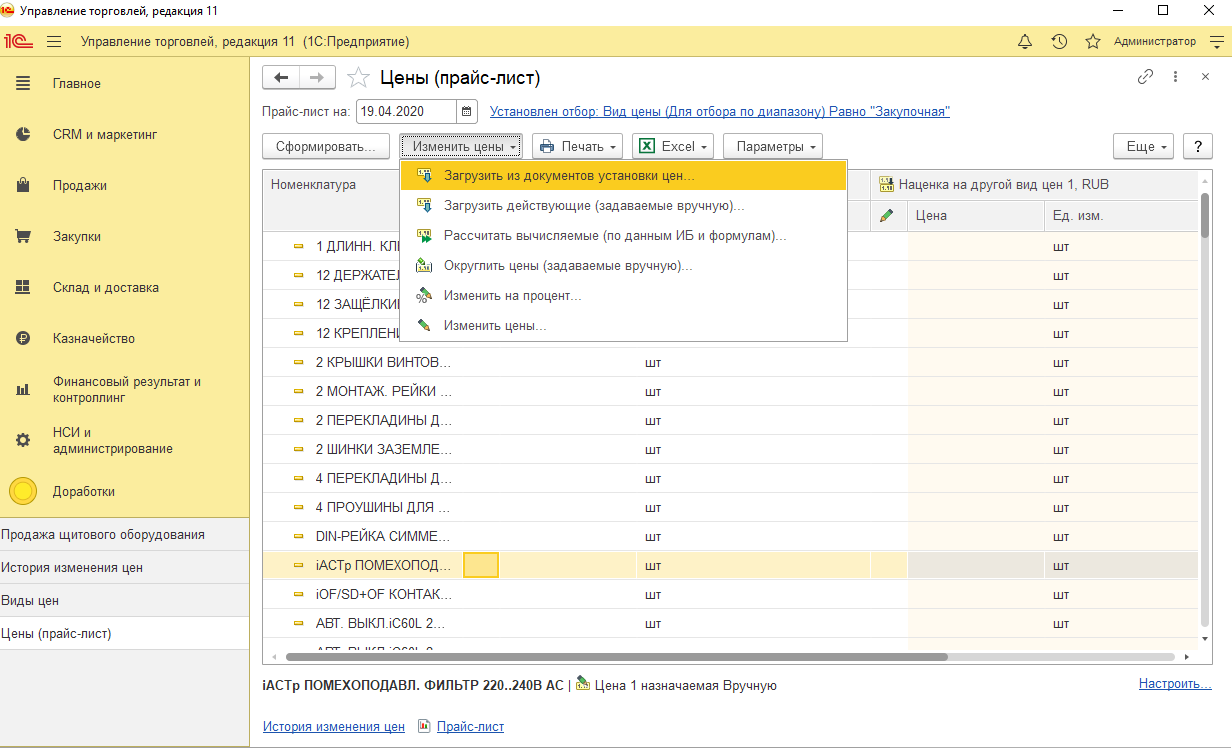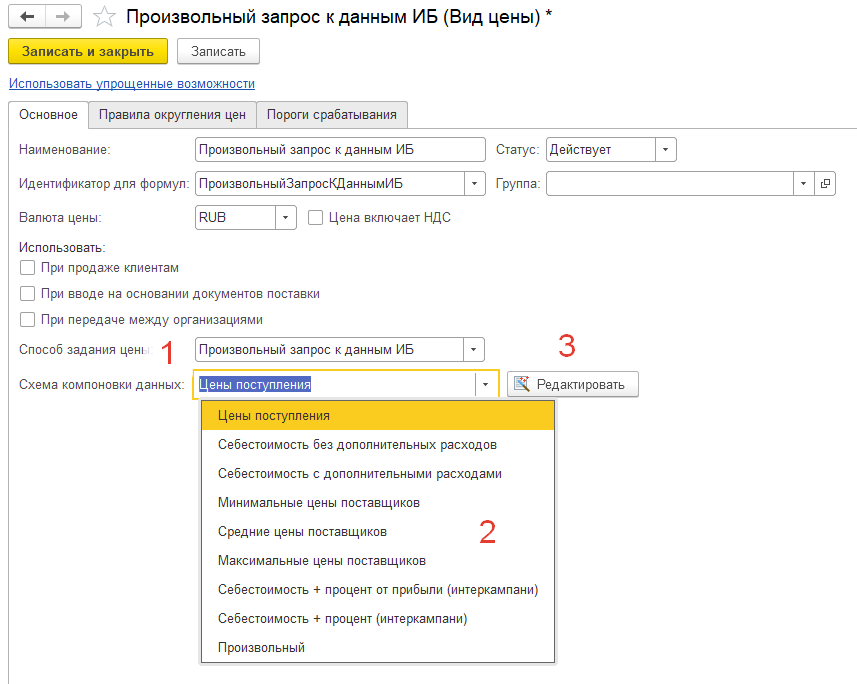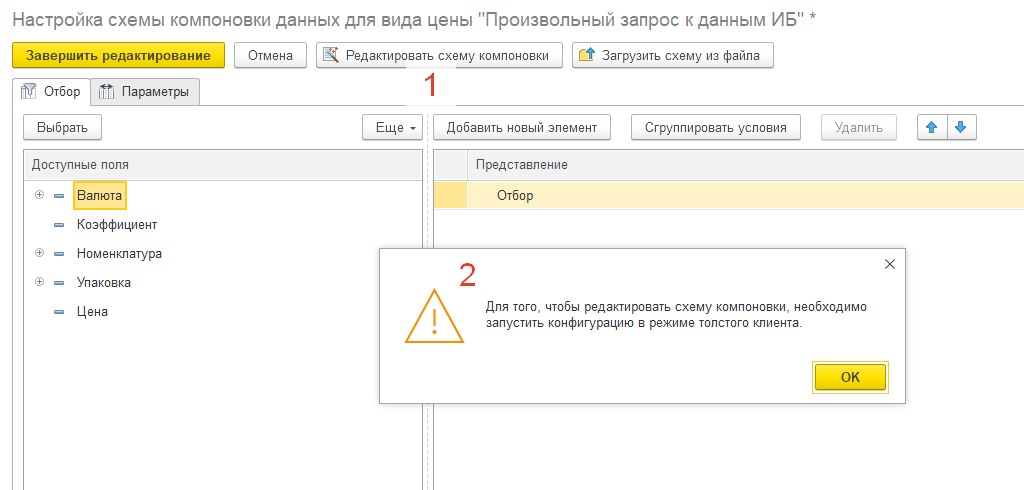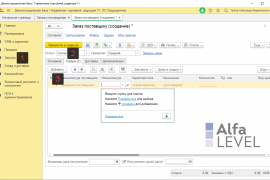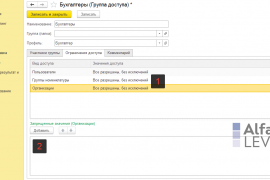На этом мы закроем тему с рассмотрением назначения цен номенклатуры в обработке Прайс-листа.
Продолжаем вручную устанавливать цены.
Перейдем на закладку Колонки прайс-листа и видим виды цен, которые мы создавали. Флажками мы отметим те вид цен, по которым мы хотим произвести изменение.
Обратите внимание, что создав новый вид цен, Вы не увидите его на данной закладке, необходимо перезайти в прайс-лист заново.
На этой закладке мы не можем что-либо изменить, кроме как отметить необходимые для цены для их последующего изменения.
После формирования прайс-листа с отборами мы можем назначить цены. Для одного или несколько видов цен.
На закладке Сортировка кроме добавления полей сортировки Вы не найдете чего-либо интересного, что стоило бы описать.
Нажав ОК, сформируется прайс-лист с теми позициями номенклатуры, которые Вы отфильтровали в разрезе видов цен, которые были установлены на закладке Колонки прайса.
Автоматическое назначение цен.
Виды цен, в которых установлено автоматическое назначение цен с применением положительного или отрицательного процента в нашем случае служит лишь для того, что самому не выбирать каждый раз настройки для назначения данных видов цен в прайс-листе. Поэтому их можно прописать 1 раз в виде цен, а дальше пользоваться результатом.
Многие параметры заданные при создании вида цен, в прайс-листе изменить Вы не можете.
До рассмотрим остальной, небогатый, на мой взгляд, функционал назначения цен номенклатуры.
Загрузка/выгрузка в Excel работает аналогично загрузке данных из табличного документа в информационную базу 1С. Но проводится менее безболезненно, поскольку нам не нужно работать с большим количеством справочников и полей в них.
Все изменения в конечно счете попадут в документ Установки цен номенклатуры, которые находятся по ссылке История изменения цен в левом нижнем углу Прайс-листа.
Рассмотрение кнопки Печать
Кнопка печать позволяет нам:
- Произвести переоценку товаров в рознице
- Распечатать ценники
- ... этикетки
Рассмотрим еще один Способ задания цены - Произвольный запрос к данным ИБ
Если с понимание остальных способов задания цен, может не возникнуть проблем, то в данном случае нам предостоит разобраться с таким механизмом платформы 1С, как Схема компоновки данных.
Нажав на кнопку Редактировать в окне Вида цен номенклатуры справа от надписи Схема компоновки данных и выбранной схема, откроется окно: Настройка схемы компоновки данных для вида цены "<имя цены>", которую мы редактируем. В этом окне, чтобы перейти к Редактирования схемы жмем Редактировать схему компоновки данных. И вероятнее всего мы натолкнемся на сообщение "'Для того, чтобы редактировать схему компоновки, необходимо запустить конфигурацию в режиме толстого клиента."
Запуск конфигурации в режиме толстого клиента
Чтобы запустить конфигурацию Управление торговлей 11 в режиме Толстого клиента, о чем просит нас УТ для того, чтобы мы смогли редактировать схему компоновки данных необходимую для гибкой настройки расчета цен. Нам необходимо следующее. Закрыть запущенную 1С Управление торговлей или свернуть, чтобы она не мешала. Далее откроем список информационных баз. Это первое окно, с помощью которого мы выбираем нужную нам базу по ее имени и нажимаем 1С:Предприятие. Под кнопками 1С:Предприятие и Конфигуратор располагаются кнопки Добавить..., Изменить... и т.д. Нам нужна Изменить. Выбрали нужную на базу, нажали Изменить, откроется окно Редактирование информационной базы и способ где она расположена. Здесь ничего не меняем, жмем Далее>. И теперь в текущих настройках выберем Основной режим запуска, как раз Толстый клиент. Что позволит нам отредактировать назначение цены с помощью схемы компоновки. После установки этого режима Вы запустите базу в режиме Предприятия и не обнаружите никакой разницы с точки зрения интерфейса. Кстати, обратите внимание на поле Дополнительные параметры запуска в том окне, где выбирали режим Толстого клиента. Оно нам возможно пригодится.
Снова переходим в настройки вида цен и пробуем отредактировать заветную схему компоновки данных. И снова наталкиваемся на тоже окно. Чтобы убедиться, что у нас 1С запущена в нужно нам режиме в самом правом верхнем углу, рядом с Вашим именем под которым Вы зашли в базу 1С, кнопка с стрелкой вниз. В которой есть кнопка О программе... В данном окне обычно смотрят версию платформы или текущий релиз конфигурации, также в нем есть поле Приложение, где указан режим работы Тонкий/Толстый клиент. И скорее всего мы увидим то значение, которое мы выбрали в настройках списка ИБ, т.е. Толстый клиент. Но проблема с ошибкой все равно осталась.
Скорее всего это ошибка некоторых релизов платформы 1С. Так или иначе попробуем сделать еще одну манипуляцию, которая возможно поможет решить проблему, т.к. очень нужно добраться до схемы компоновки данных. В окне где мы выбирали режим Толстого клиента через окно списка информационных баз. Нам нужно заполнить поле Дополнительные параметры запуска, на которые я просил Вас обратить внимание. И просто впишем в него "/ClearCache" без кавычек. При этом если в дополнительных параметрах у Вас что-то прописано, не стирайте это, а добавить через пробел в начало или в конец данное значение.
После запуска и проблема скорее всего пройдет. Откроется окно схемы с запросами в базу данных и настроек вывода результата. Здесь все не так просто, как могло бы быть. Вероятно это уже работа разработчика, но при необходимости Вы сами сможете загрузить ту или иную схему через данную формы, которую Вам прислал допустим тот же программист.
Это был последний способ задания цены, который мы рассмотрели.