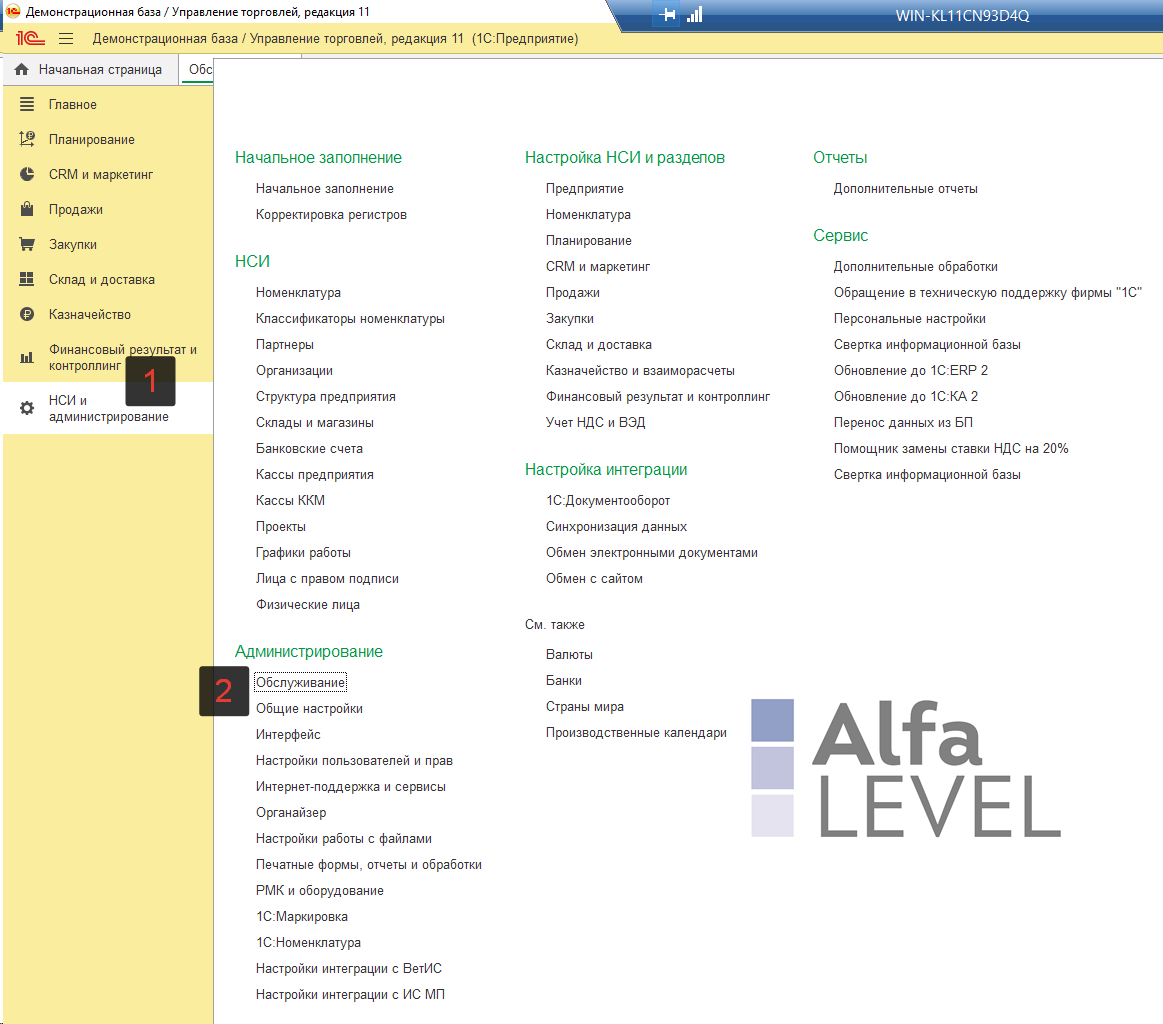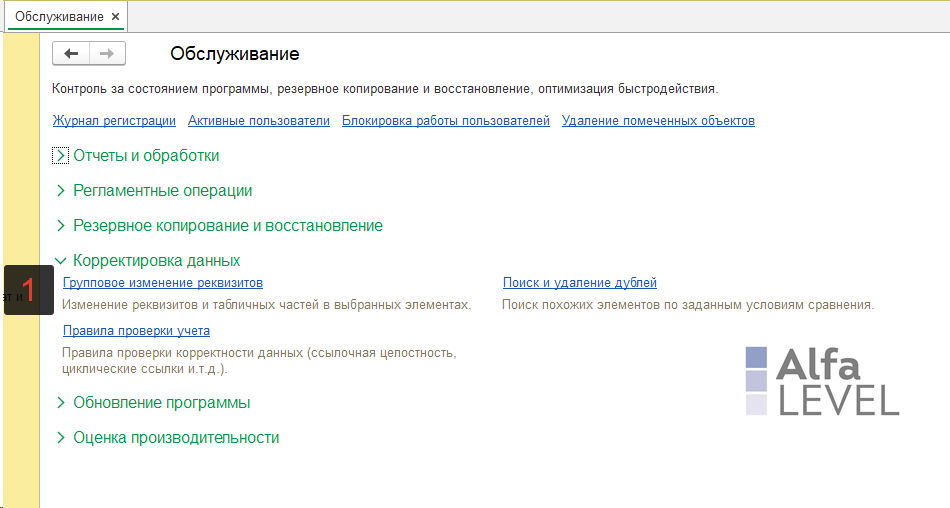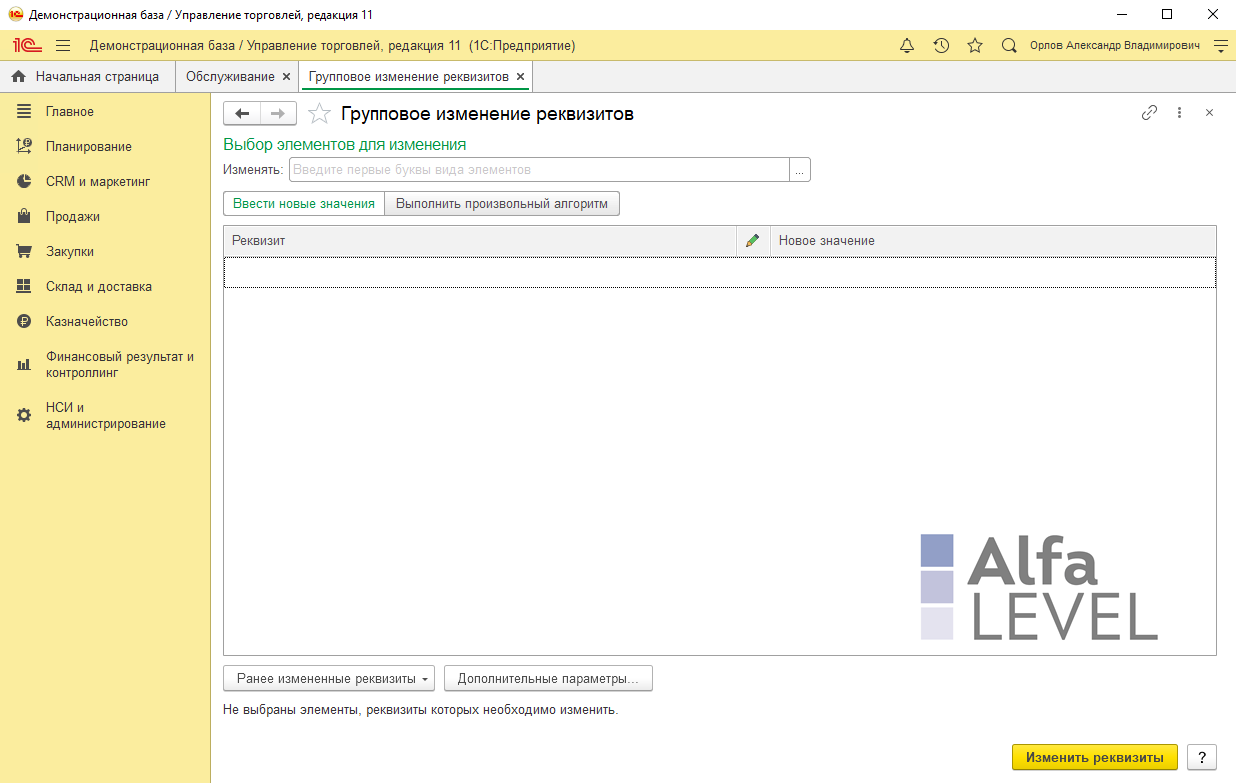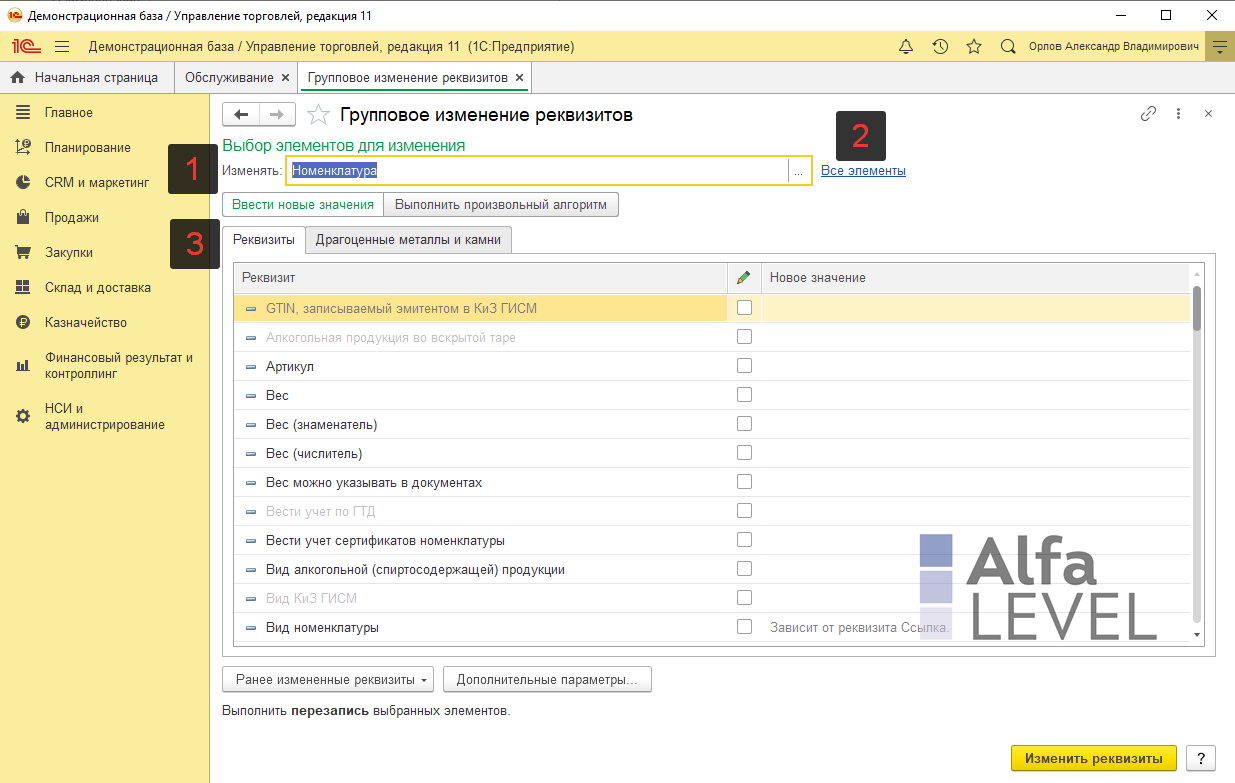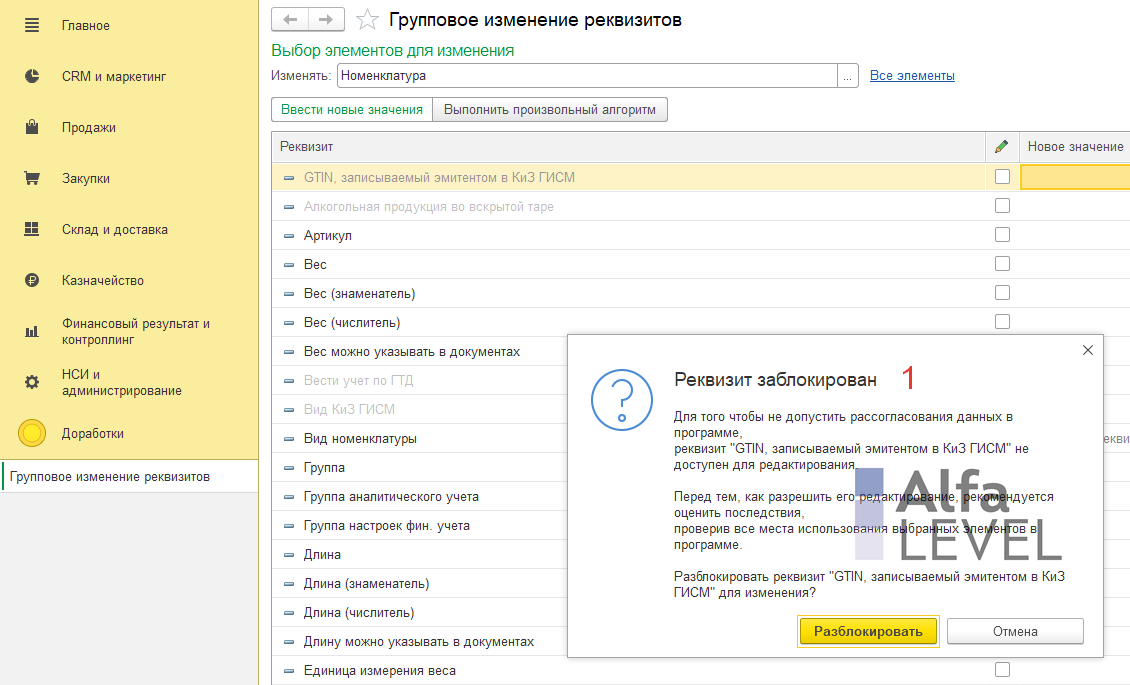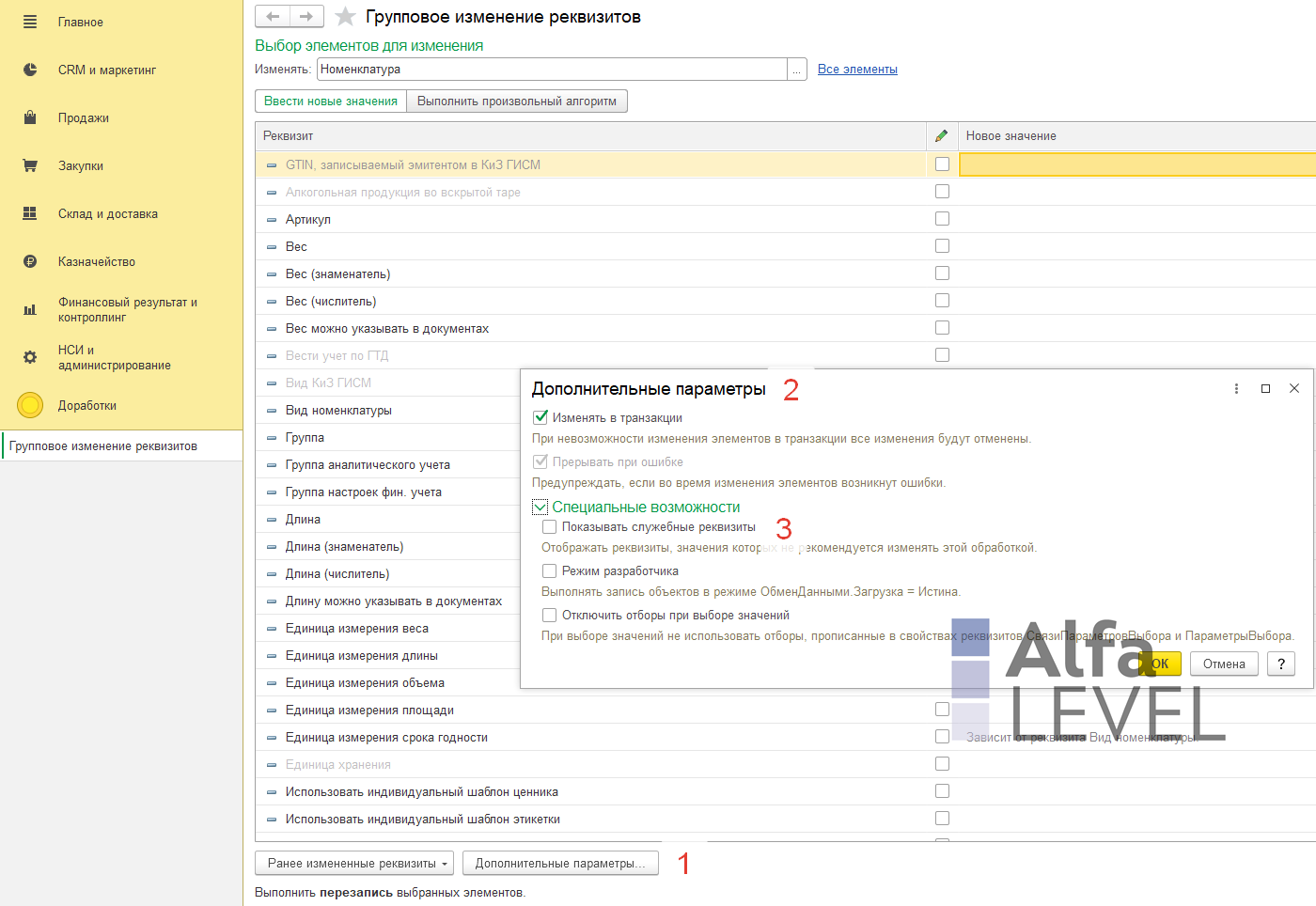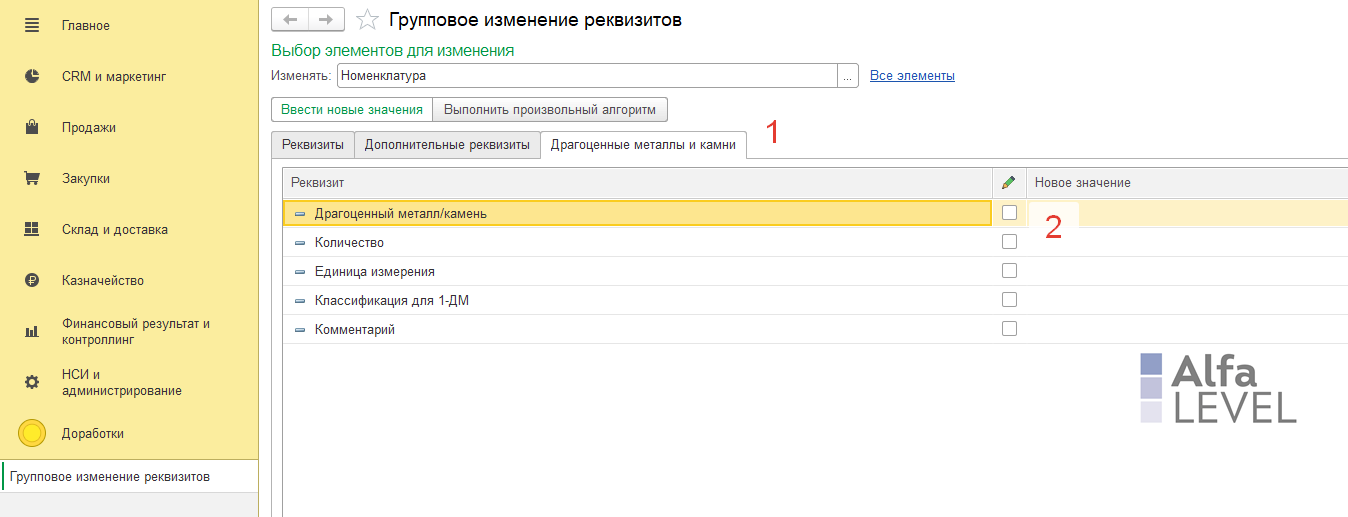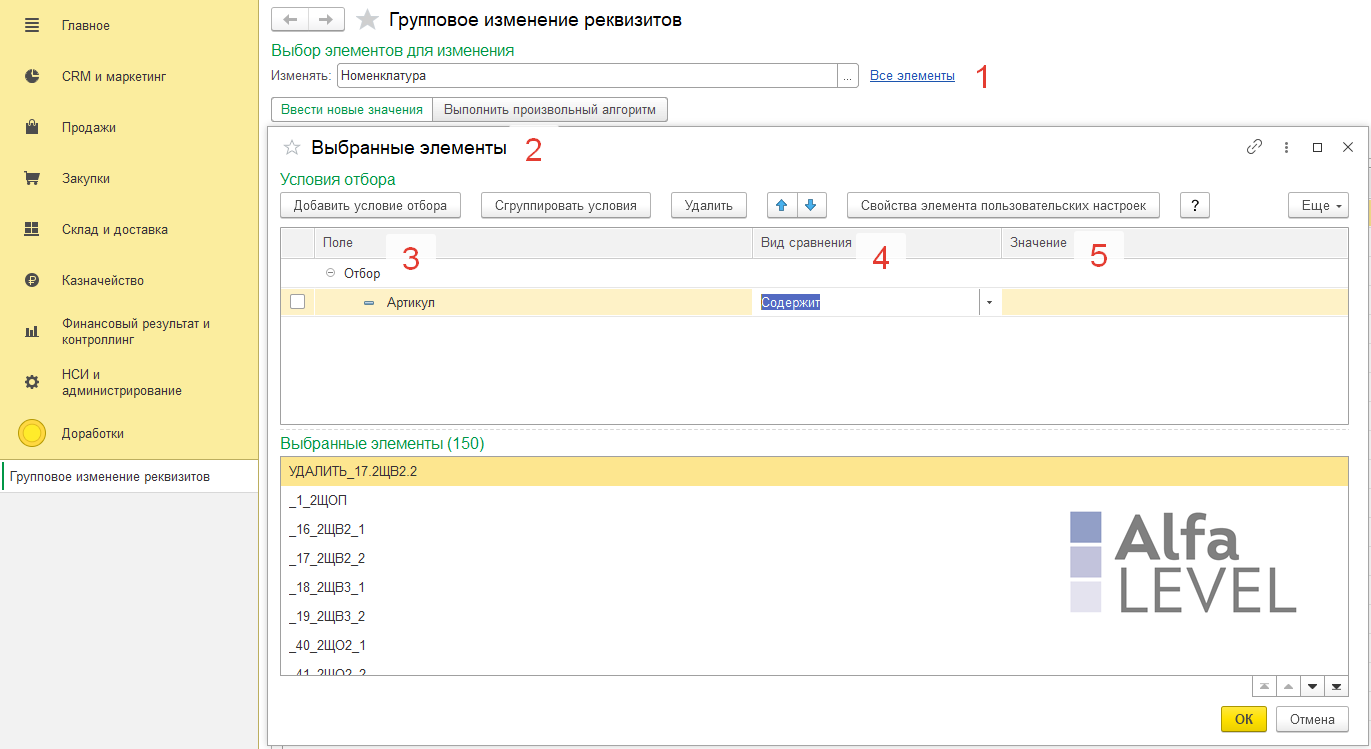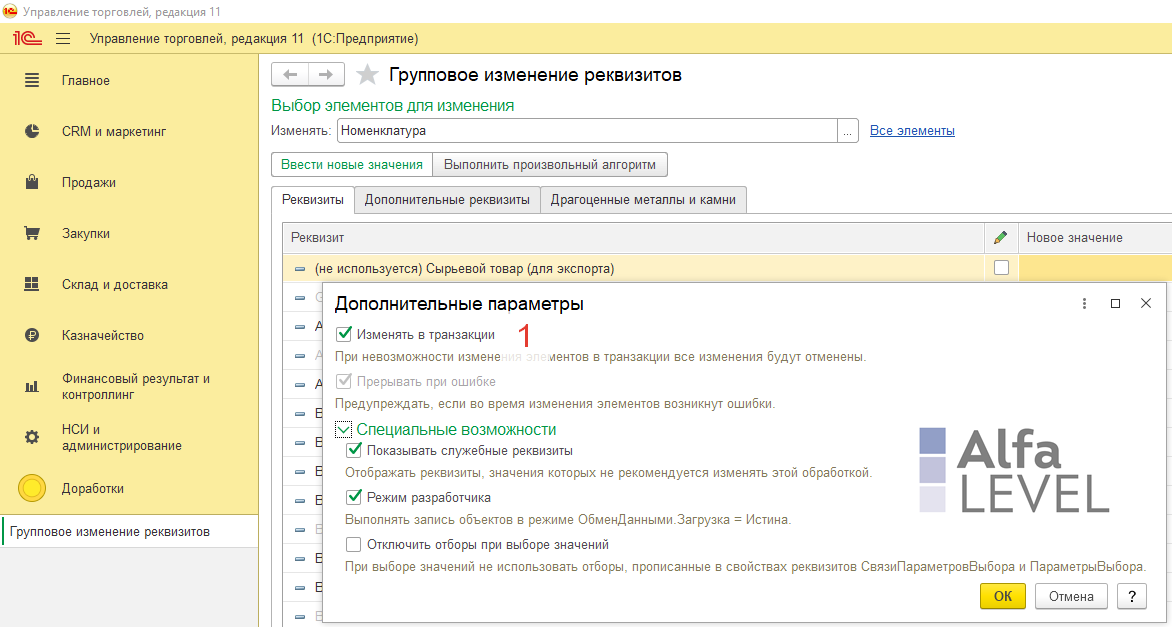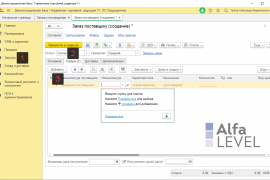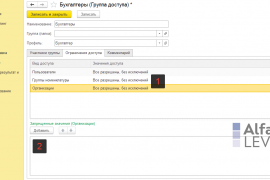Обработка для редактирования объектов конфигурации 1С, позволяет изменять реквизиты справочников и документов конфигурации. А также написать произвольный алгоритм по редактированию объектов (т.е. выбранных элементов справочника или документа)
Открыть обработку мы можем из раздела конфигурации НСИ и администрирование - Администрирование - Обслуживание. В открывшемся окне Обслуживание - группа Корректировка данных - Групповое изменение реквизитов.
Выберем для изменения справочник Номенклатуры. Это можно сделать непосредственно набирая текст в поле Изменять, либо по троеточию открыть окно просмотра всех возможных документов и справочников.
При этом у нас заполнится закладка Реквизиты возможными реквизитами справочника Номенклатура. Соответственно, выбрав нужный реквизит, мы можем указать его значение в правой колонке "Новое значение" или выбрать доступное значение из списка.
При этом реквизиты подсвеченный серым у нас является заблокированными, т.е. нежелательными для изменения. И если Вы будете его редактировать, то должны понимать, что возможно получить негативные последствия в ведении учета. А возможно Вам понадобится для исправления ситуации перепровести документы, в которых участвует данная номенклатура. Будьте аккуратны.
Для возможности просмотреть все возможные реквизиты для редактирования, по кнопке Дополнительные параметры, в открывшемся окне в группе Специальные возможности установим флаг "Показывать служебные реквизиты". Далее мы еще рассмотрим настройки данной формы.
При выборе элементов для изменения, кроме реквизитов мы также можем редактировать табличные части документов. Рядом с закладкой Реквизиты в форме обработки Группового изменения реквизитов появятся вкладки с именем, соответствующим каждой таблицы, выбранного объекта. Например выбрав какой-либо документ Вы скорее всего увидите закладку с именем Товары, которая присутствует во многих документах. Редактируя реквизиты на закладке с именем табличной части, указанное значение реквизита будет проставлено для всех строк таблицы.
По умолчанию после выбора объекта редактирования в форме группой обработки будет кнопка в виде ссылки "Все элементы", нажав на которую откроется форма, в которой Вы сможете произвести отбор по только необходимых Вам элементов/данных, а не обрабатывать все записи. Форма Выбранные элемент делится на две таблицы. В верхней нужно указать Отбор по реквизитам объекта. Самое просто это указать по Ссылке нужное значение одиночное, но скорее всего это будет список строк. Набор возможных значения для отбора зависит от структуры выбранного объекта конфигурации.
Важной составляющей является возможность сгруппировать значения отбора по условиям: И, ИЛИ, НЕ. При этом можно создавать вложенные друг в друга условия. Также Вид сравнения позволяет гибко выполнить отбор реквизитов. Такие как: В группе, В списке, В группе из списка, Заполнено. И противоположные значения с отрицанием, т.к. НЕ... Важно подчеркнуть что вид сравнения в группе позволяет указать вложенные в группу данные, например в иерархическом списке справочника можно выбрать одну из верхних групп и в итоге у Вас попадут все элементы, распложенные внутри данного дерева.
В форме Выбранные элементы можно в режиме реального времени просмотреть те элементы, которые будут отобраны по заданному условию. Для сохранения созданных условий нажмем кнопку ОК. Теперь в форме Групповое изменение реквизитов по ссылке будет указано количество объектов для изменения.
Также через данную обработку можно немного по-изучать объект редактирования (например справочник Номенклатура). Из чего он может состоять, т.к. в обычной форме этого объекта расположение полей сильно отличается от его структуры в данной обработке, которая соответствует устройству объекта в конфигураторе.
Выбрав нужный справочник/документ для изменения, настроив отбор, установив необходимые значения реквизитов объекта нажмем кнопку Изменить реквизиты. Перед началом изменения, советуем все сделать резервную копию базы, на тот случай если была допущена ошибка, и результат получился не тот, который Вы ожидали. Также возможно стоит потренировать на копии базы, проверив после изменения, выполненных обработкой, полученный результат. Сделанные изменения данной обработкой тяжело вернуть в прежний вид, поэтому тщательно проверяйте настройки, выполняя изменения на рабочей базе.
Также у данной обработки присутствует короткая справка в помощь по использованию данной обработки. Вызывается по кнопке F1, либо по кнопке вопроса в правой нижней части экрана с вопросительным знаком.
Последнее что рассмотрим настройки Дополнительных параметров, вызываемые по одноименной кнопке в нижней части формы. Флаг Изменять в транзакции позволяет ускорить обработку объектов, а также в случае ошибки возникшей при записи объекта, не сохранять все обработанных документов. В данной форме в группе Специальные возможности советуем включить флаг Показывать служебные реквизиты. Что увеличит список реквизитов, доступных для редактирования. Режим разработчика позволит записывать вносимые в объект изменения не проводя проверку корректности внесенный изменений.